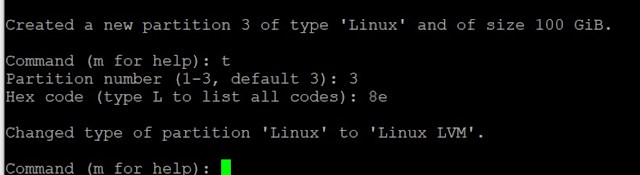02 - Step Konfigurasi Agent Zabbix pada OS Linux
Setelah anda install agent Zabbix , step selajutnya adalaha melakukan konfigurasi pada agent. yang paling penting pada konfigurasi agent ini adalah mengarahkannya ke server zabbix ya, agar metrik yang di kirim agen bisa di tampilkan pada zabbix servernya dan di olah datanya di sana.
Asumsinya anda telah sukses install agent zabbix, jika belum anda bisa cari pada kolom search blog ini dengan keyword step install agent zabbix.
Konfigurasi penting yang harus anda setting pada agent zabbix adalah ip server zabbix atau domain server zabbix.
- Edit file zabbix_agentd.conf dengan perintah:
nano /etc/zabbix/zabbix_agentd.conf
anda bisa gunakan editor yang anda sukai. - Lakukan penyesuaian pada
contoh: 127.0.0.1,192.168.0.3
ServerActive= IP server zabbix,
contoh IP server Zabbix 192.168.0.3
Hostname=Hostname PC
Jika bisa hostname ini sama dengan hostname dari host yang telah di install agent, ini akan digunakan ketika melakukan recover pada sisi zabbix server.
Konfigurasi tambahan:
ListenIP=IP lokal agent, contah IP lokal agent 192.168.0.4
HostnameItem=system.hostname
HostMetadata=Linux
Untuk HostMetadata bisa diganti sesuai yang di inginkan, ini akan digunakan kita melakukan discover automatis. Jadi pada sisi Zabbix server di seting untuk melakukan discover host pada rang IP tertentu dengan metadata tersebut dan lansung dimasukkan kedalam monitoring.
Jika nilai nya 1 maka zabbix server bisa melakukan remote ke agent, kita bisa juga membatasi akses dari zabbix dengan konfigure visudo untujk user zabbix.
3. Save
4. Restart dan enable service zabbix agent dengan perintah:
systemctl restart zabbix-agent
systemctl restart zabbix-agent
systemctl enable zabbix-agent
5. Selesai
Dari sisi agent telah selesai di configurasi dan langkah selanjutnya anda hanya perlu menambahkan host atau agent tersebut ke dalam zabbix server. Host ini bisa auto masuk kedalam zabbix server ketika anda telah melakukan konfigurasi auto discover pada sisi zabbix server.