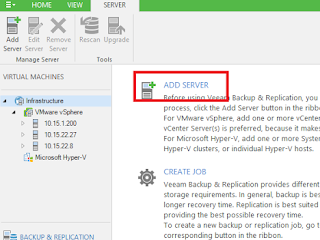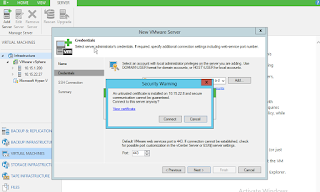Marhaban ya ramadhan , mohon maaf lahir dan batin.
Cara Mengatasi Network Mode pada asus zenfone 5 yang tidak bisa diganti.
Malam ini saya mau share sedikit pengalaman saya dalam troubleshoot jaringan HP.
Jadi , ceritanya itu saya punya hp asus zenfone 5 belakangan ini sering dapat sinyal jelek Edge terus. mau browsing pakai laptop dan butuh koneksi internet kan.. ya lansung bukin tethering dari hp kan.
setelah tak bikin dan konek ternyata ga bisa browsing. Errornya itu cek dns dilaptop. saya cek kan dns nya ga ada yang salah dengan dns nya, sudah samapai hilangkan dns juga. tetap saja ga bisa browsing.
Jadi karena saya penasaran ini laptop atau hp yang bermasalah? Saya cari2 g nemu nih masalahnya dimana. Ujung2nya saya install ualang nih laptop. ni laptop support EFI kan jadi untuk meng install ulang ada cara tertentu.
jadi ketika memilih boot untuk install ulang itu di perhatikan pakai dvd biasa atau efi dvd . Jika memakai efi nanti ketika mau install windowsnya disuruh untuk format data hardisk. karena pada efi ini punya format tersendiri.. kecuali sebelumnya kita sudah pakai format yang di minta efi ini ya g masalh. Jadi disini saya install ulangnya pakai dvd g pakai usb live.. usb pada rusak semua.. kwkwkwk.
pada menu pilihan boot itu pilih dvd yang biasa aja. sorry nih ga ada kasih gambarnya.. niatnya hanya mau cerita pengalaman ja . bukan kasih tutorial untuk mengatasi permasalahan pada saat install ulang. hihihii. tapi klo ada yang bingung boleh ditanyakan.
Setelah di instal ulang ni laptop ,saya mau coba browsing lagi ni pakai tethering hp saya yang asus itu. saya coba masih saja tidak bisa konek ke internet. hal serupa muncul seperti sebelumnya.. erornya tetap sama. saya coba analisa lagi nih... saya coba pinjam tethering teman saya dan ternya dilaptopnya bisa browsing.. Akhirnya ketemu juga masalahnya ..
Berarti masalh nya itu ada pada hp saya nih.. seharian coba cari maslahnya apa pada hp saya ini.. saking bingungnya saya mau flash ke asal aja nih hp kembali gunakan jellibean maklum sekarang itu diupdate ke kitkat kwkwkwk. tapi maslahnya itu ya itu yang tadi tetheringnya g bisa digunakan untuk browser.
Saya perhatikan jaringan pada hp ini sedikit ganjil, jaringannya itu edge terus. g pernah merasakan 3g atau H+ lagi dihp ini dalam satu mminggu belakangan. saya berpikir jangan2 karna jaringan ini yang edge. Saya coba setting jaringannya dan merobah network mode pengaturan jaringan hp.. di sana pada saat awal saya lihat ini network mode 2G .
INI SOLUSINYA
MMM melihat settingan seperti itu dalam benak saya itu udah jelas nih ini penyebabnya. Untuk mode network pada asus zenfone 5 ada 3 mode pertama itu 2G/3G kedua 3G ke tiga itu 2G . Jadi setingan hp saya itu berada pada 2G ya pantasan aja hanya dapat jaringan edge. saya mau merubahnya ke 3G aja agar jaringannya bagus .
Ketika saya robah tidak bisa.. malah kembali ke 2G. coba setting dengan call *#*#4636#*#* juga tidak bisa mentok di gsm only . makin bulet aja niat mau flash hpnya seperti kondisi baru beli lagi... tapi sayang udah di upgrade ke kitkat juga. saya coba minjam hp teman untuk browsing mencari solusinya.. dan pada akhirnya saya menemukannya...
Pada asus zenfone 5 ini kan memiliki 2 slot kartu.Matikan HH setelah itu, lepaskan satu kartu yang bisa kita gunakan untuk paket data.Seteleha itu nyalakan kembali, nanti diminta untuk memindahkan jalur data ke kartu slot yang satunya lagi. pass pemindahan itu terjadi itu juga mereset network mode . lansung deh setting network mode nya 3G. dan pasang lagi kartu satunya .. sinyal lansung dapat 3g satu H+ sahabat..
Dan ketika di coba untuk tethering lancar jaya..
Sekian dulu nih sharenya pengalaman saya malam ini sahabt .SELAMAT MENUNAIKAN IBADAH PUASA bagi yang menjalnkannya. salam pemikir cerdas sahabat.
Cara Mengatasi Network Mode pada asus zenfone 5 yang tidak bisa diganti