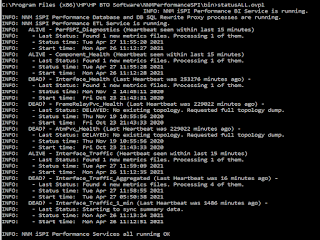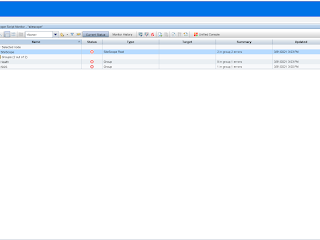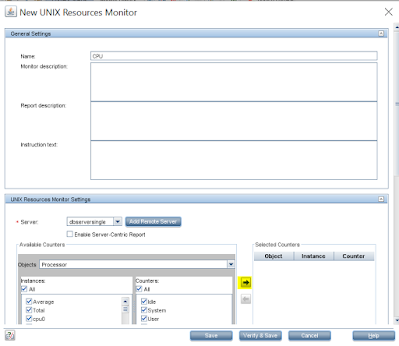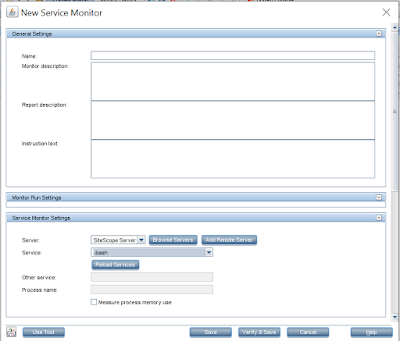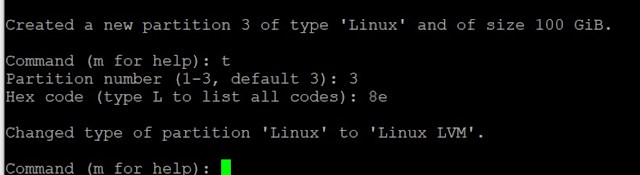Berita Kepri - Keunikan Kepulauan Riau ( Kepri ) di mata Internasional
Di balik cakrawala biru yang menyambut mata, sebuah dunia keajaiban tersembunyi menanti untuk dijelajahi. Selamat datang di Kepulauan Riau (Kepri), di mana keunikan tak tergambarkan menanti untuk diungkap, dan setiap sudut menyimpan rahasia menawan yang siap memukau hati dan pikiran Anda. Kepulauan Riau (Kepri) adalah provinsi di Indonesia yang memiliki banyak keunikan dan daya tarik. Beberapa keunikan yang telah dikenal di mata internasional. Berikut adalah beberapa di antaranya:
1. Pulau Bintan dan Batam sebagai Destinasi Pariwisata Utama:
Pulau Bintan dan Batam telah dikenal di mata internasional sebagai destinasi pariwisata utama di Kepri. Mereka menawarkan resor-resor mewah, lapangan golf yang indah, serta berbagai aktivitas olahraga air. Terutama di Pulau Bintan, banyak turis dari berbagai negara datang untuk menikmati pantai-pantai yang indah dan fasilitas rekreasi yang berkualitas.
2. Pusat Industri Maritim:
Kepri juga telah mencuri perhatian internasional sebagai pusat industri maritim yang penting. Pulau Batam, dengan galangan kapalnya dan berbagai industri maritim terkait, telah menjadi pusat perhatian dalam industri perkapalan di kawasan Asia Tenggara. Sehingga, Kepri juga dikenal sebagai pusat industri maritim di Indonesia. Pulau Batam memiliki banyak galangan kapal dan industri yang berkaitan dengan perkapalan dan pengolahan hasil laut.
3. Festival Budaya dan Acara Internasional:
Kepri telah mengadakan berbagai festival budaya dan acara internasional yang menarik minat wisatawan asing. Festival seperti Festival Budaya Bahari dan Regata Internasional di Kepri telah menjadi daya tarik bagi wisatawan dari berbagai belahan dunia.
4. Keindahan Terumbu Karang dan Ekosistem Laut yang Kaya:
Kepri memiliki terumbu karang yang indah dan ekosistem laut yang kaya, yang telah menarik perhatian penyelam dan penggemar keindahan bawah laut dari berbagai negara. Pulau-pulau seperti Pulau Bintan dan Pulau Singkep menawarkan pengalaman menyelam yang spektakuler. Kondisi dimana Kepri memiliki ekosistem laut yang kaya dengan terumbu karang yang indah dan keanekaragaman hayati laut yang menarik. Ini menjadikannya tempat yang populer untuk penyelaman dan snorkeling.
5. Keberagaman Budaya dan Bahasa:
Keberagaman budaya dan bahasa di Kepri juga menjadi poin menarik bagi wisatawan internasional. Kepri merupakan tempat di mana berbagai suku dan etnis hidup berdampingan, dan ini menciptakan lingkungan yang unik dan menarik bagi mereka yang tertarik pada keanekaragaman budaya.
Kepri adalah tempat yang kaya akan budaya beragam karena terdiri dari berbagai suku dan etnis seperti Melayu, Bugis, Batak, dan banyak lagi. Keragaman ini tercermin dalam bahasa, adat istiadat, tarian, dan pakaian tradisional yang unik.
6. Potensi Investasi dan Perekonomian:
Pulau Batam khususnya telah dikenal sebagai pusat investasi dan industri yang menarik bagi investor internasional. Zona Ekonomi Khusus (SEZ) dan fasilitas-fasilitas pendukungnya di Batam telah menarik banyak perusahaan multinasional untuk berinvestasi di sana.
7. Keindahan Pulau-pulau dan Pantai:
Kepri terdiri dari banyak pulau-pulau yang menawarkan pemandangan alam yang memesona. Pulau-pulau seperti Batam, Bintan, dan Karimun memiliki pantai-pantai berpasir putih, air laut yang jernih, serta aktivitas olahraga air seperti snorkeling, diving, dan jet ski.
8. Kuliner Tradisional:
Kepri memiliki beragam hidangan lezat yang mencerminkan budaya dan kekayaan lautnya. Hidangan-hidangan seperti ikan bakar, sambal belacan, dan kerang hijau adalah beberapa contoh kuliner tradisional yang patut dicoba.
9. Destinasi Sejarah:
Kepri memiliki banyak situs bersejarah, seperti Benteng Tanjung Pinang yang dibangun oleh Belanda pada abad ke-18. Situs ini memberikan wawasan tentang sejarah kolonial dan perkembangan daerah ini. Pulau penyengat dengan sejarahnya.
10. Festival dan Acara Budaya:
Daerah ini sering mengadakan festival dan acara budaya yang menampilkan seni, musik, tari, dan tradisi lokal. Ini adalah kesempatan yang baik untuk mendapatkan wawasan mendalam tentang kebudayaan Kepri.
11. Kearifan Lokal:
Masyarakat Kepri masih menjaga banyak tradisi dan kearifan lokal, seperti sistem pelayaran tradisional dan kerajinan tangan seperti tenun dan ukiran.
12. Pariwisata Ramah Lingkungan:
Beberapa tempat di Kepri telah berusaha menjaga kelestarian alam dan lingkungan. Ini termasuk usaha-usaha untuk menjaga keindahan pantai, mengurangi limbah plastik, dan melindungi ekosistem laut.
Kesemuanya ini telah membantu Kepri mendapatkan perhatian internasional sebagai destinasi pariwisata, pusat industri, dan tempat investasi yang menarik.
Dengan keindahan alam yang memukau, keberagaman budaya yang memikat, dan potensi ekonomi yang menarik, Kepulauan Riau (Kepri) adalah permata yang tak terlupakan di Indonesia. Ayo rasakan pesona yang luar biasa dari pulau-pulau eksotis, menikmati kulinernya yang lezat, dan berinteraksi dengan masyarakat yang ramah dan hangat.
Jelajahi kekayaan bawah lautnya yang menakjubkan, jelajahi destinasi budaya yang kaya sejarah, atau nikmati fasilitas industri yang modern. Kepri menawarkan pengalaman yang tak terlupakan dan peluang tak terbatas. Ayo, mari kita bersama-sama menjelajahi dan merasakan keajaiban Kepulauan Riau yang tiada duanya. Selamat datang di Kepri, selamat datang di dunia keunikan yang luar biasa!
Berita Kepri - Keunikan Kepulauan Riau ( Kepri ) di mata Internasional